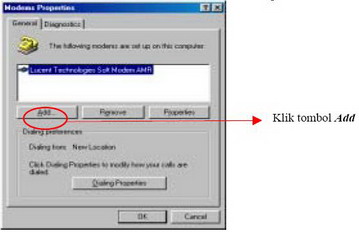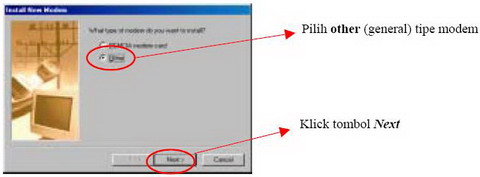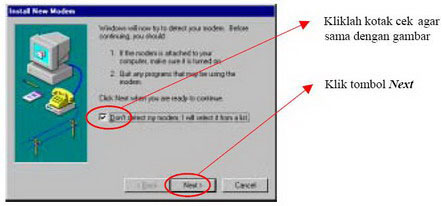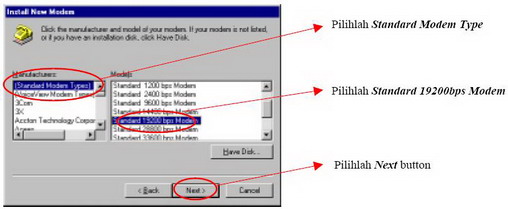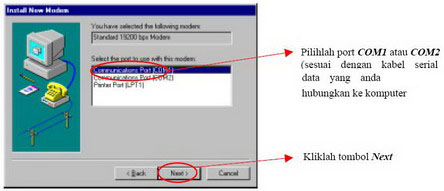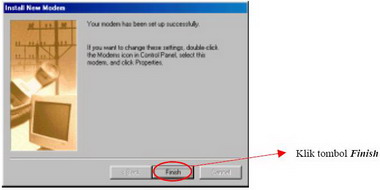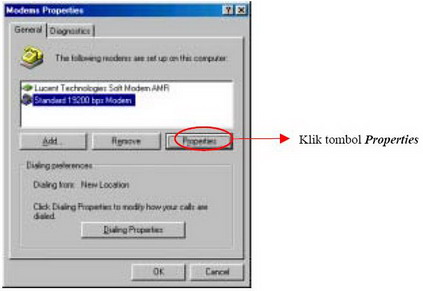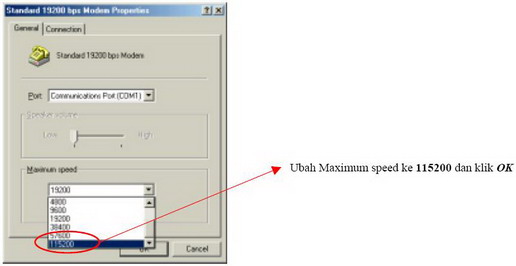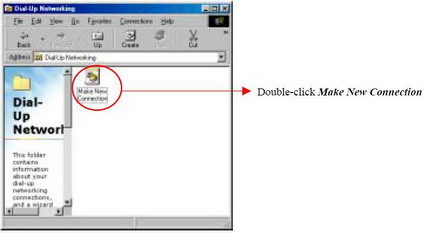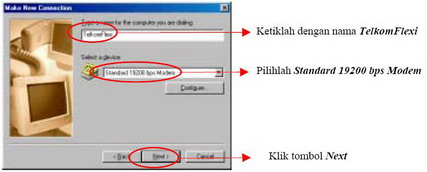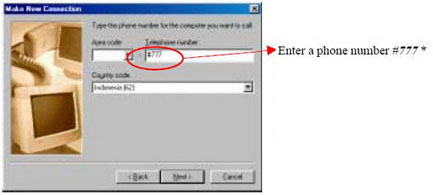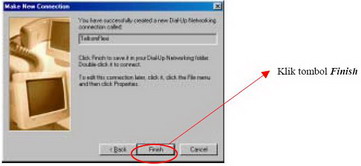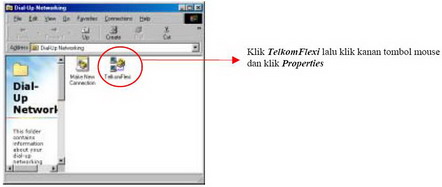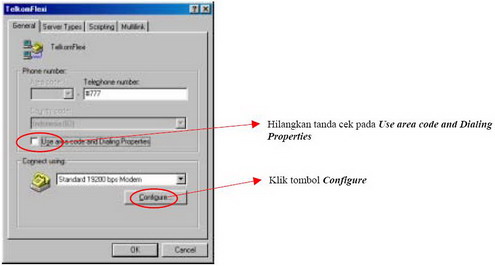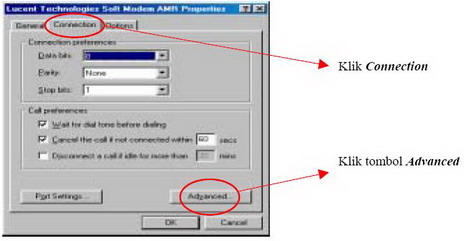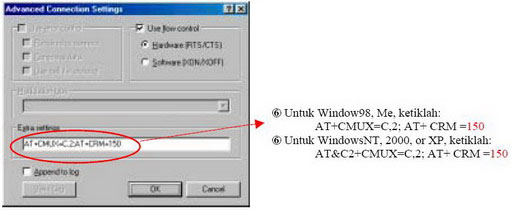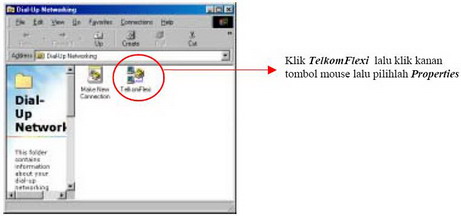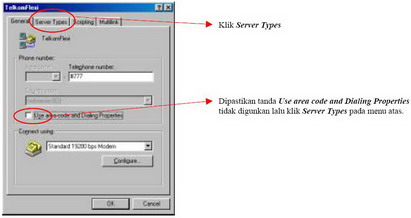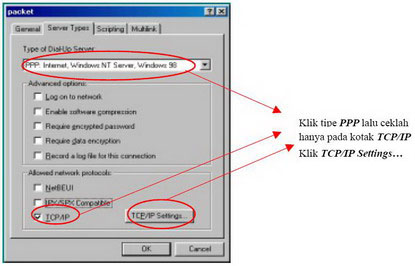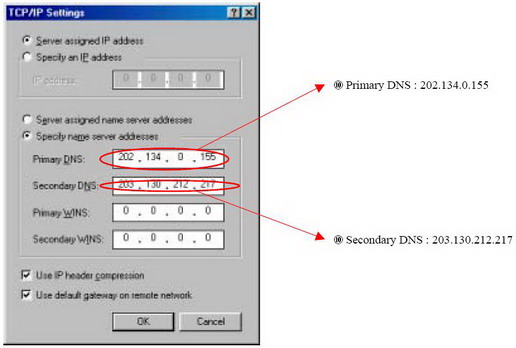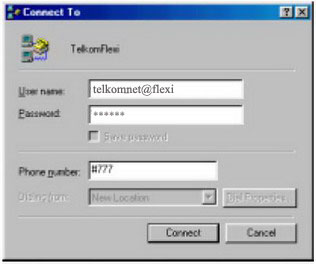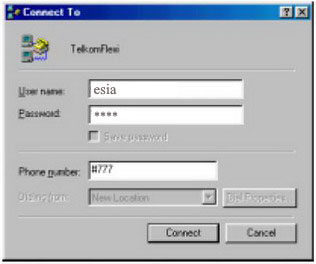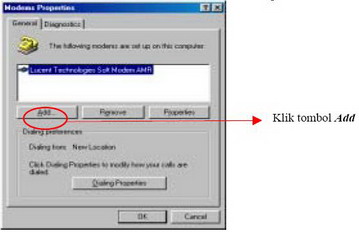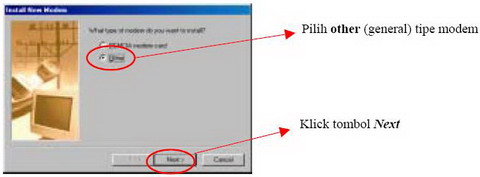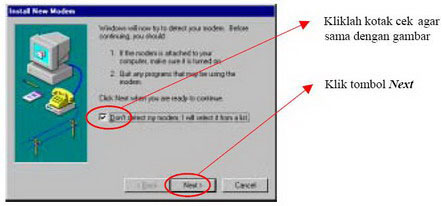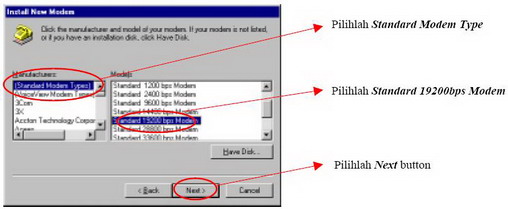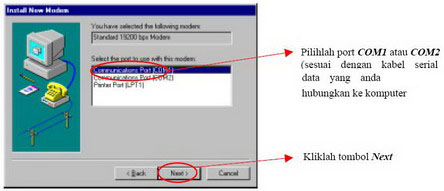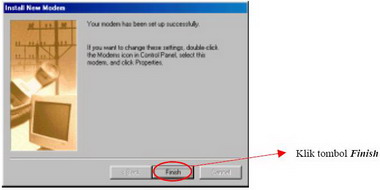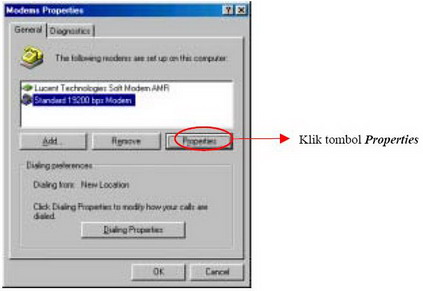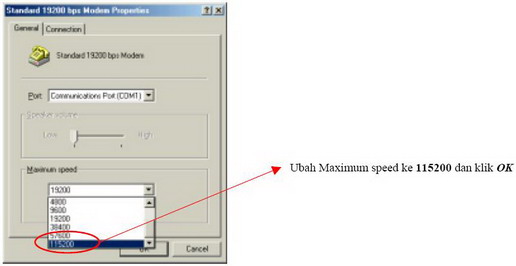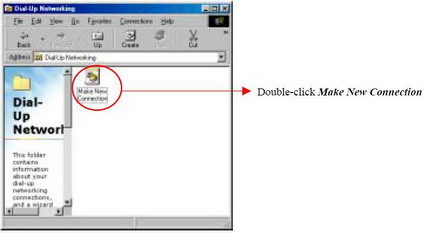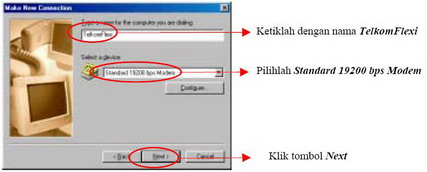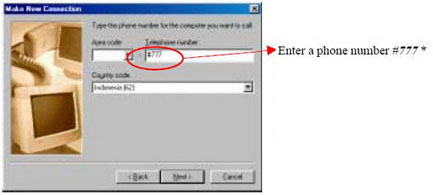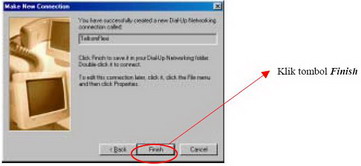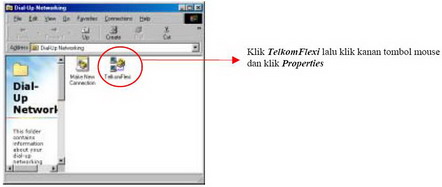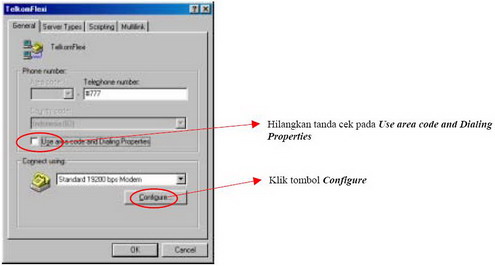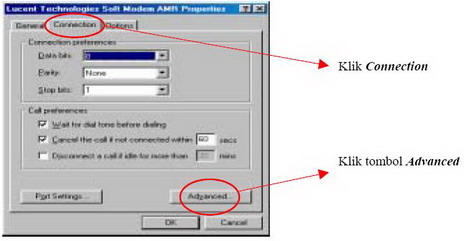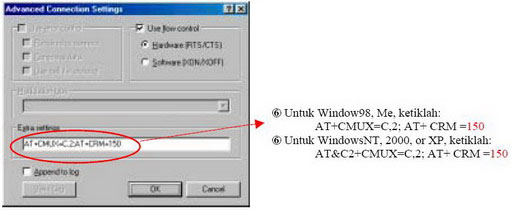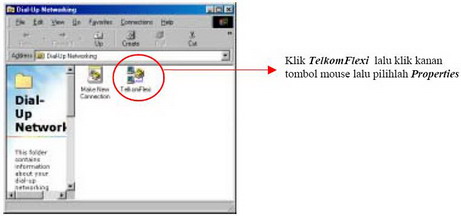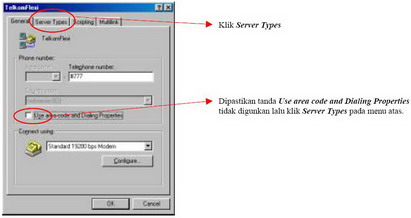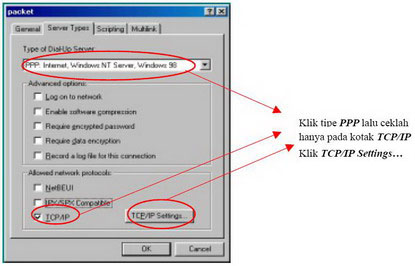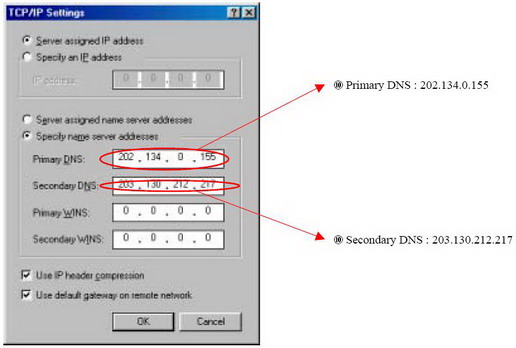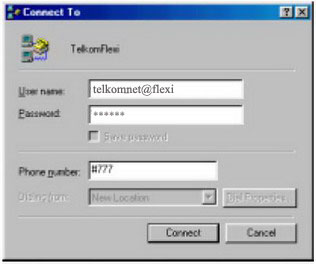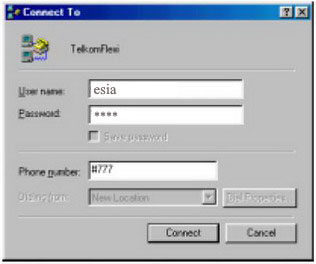Cara Menggunakan Google Analytics Untuk Pemula
Halaman ini akan mengajarkan Anda bagaimana menggunakan Google Analytics , bahkan jika Anda seorang pemula. Google Analytics adalah salah satu alat utama di luar sana untuk menganalisis lalu lintas di situs Web Anda. Dengan sedikit setup, akan memberikan sejumlah besar informasi tentang siapa yang mengunjungi situs Anda, apa yang mereka cari, dan bagaimana mereka ke sana. Dengan hanya sedikit latihan, bersama dengan informasi pada halaman ini, Anda juga akan dapat menggunakan Google Analytics seperti pro. Google Analytics adalah alat yang ampuh untuk memantau semua aspek Anda lalu lintas situs Web , dari rujukan ke mesin pencari aktivitas.
1. Seperti aplikasi yang dirancang untuk melakukan begitu banyak, Google Analytics hadir dengan kurva belajar agak curam, yang dapat menakutkan pada awalnya. Namun, dengan membiasakan diri Anda dengan program ini, dengan menggunakan alat ini dapat menjadi kebiasaan. Halaman ini dirancang untuk mempermudah Anda ke dalam aplikasi dan mengajarkan Anda bagaimana menggunakan semua aspek Google Analytics.
Ini fitur video adalah tutorial tentang antarmuka Google Analytics. Ini akan membawa Anda melalui bagian pelaporan yang berbeda di dashboard Google Analytics. Anda dapat melihat mesin pencari pengguna berasal, negara mereka berada, berapa lama mereka berada di halaman, dan banyak lainnya alat analitik berguna.
Langkah 1: Set Up Account Anda
Untuk menggunakan Google Analytics, Anda harus membuat account dengan mereka. Ini akan memberikan pengenal unik untuk ditambahkan ke situs Anda. Anda hanya dapat mengakses informasi tentang situs Anda sendiri, Anda tidak akan diizinkan akses ke informasi untuk situs lain kecuali pemilik situs secara eksplisit memberikan kepada Anda. Satu-satunya orang dengan akses ke informasi Anda akan menjadi diri sendiri, dan yang Anda memberikan hak akses khusus untuk.
Masuk ke website Google Analytics ( Google.com / Analytics ).
Jika Anda tidak memiliki account Google, klik "Sign Up Now", yang terletak di sebelah kiri tanda-dalam kotak. Ini akan membawa Anda ke halaman di mana Anda dapat sign up untuk account Google.
Jika Anda memiliki account Google sudah, gunakan email address dan password untuk sign in
Klik tombol
Sign Up untuk melanjutkan.
Pada jendela berikutnya, menyediakan Google dengan URL dari situs yang Anda ingin menganalisis.
Memberikan situs nama account yang mudah diingat. Jika Anda akan melacak beberapa situs, ini adalah sangat penting.
Pilih negara situs Anda didasarkan pada, atau negara itu melayani. Kemudian pilih zona waktu yang sesuai.
Jika situs Anda berbasis di India tapi semua pengguna Anda berada di AS, Anda dapat memilih zona waktu AS untuk mencari tahu ketika di hari mereka sebagian besar memilih untuk menggunakan situs Anda, atau Anda dapat mengaturnya untuk zona waktu kota Anda untuk melihat ketika Anda membutuhkan para pekerja yang paling di staf.
Klik Lanjutkan.
Pada jendela berikutnya, memberikan informasi kontak Anda.
Klik Lanjutkan.
Pada jendela berikutnya, membaca Google Analytics hal pelayanan. Jika Anda setuju dengan mereka, klik kotak Ya.
Klik Buat Akun Baru.
Google akan menyediakan Anda dengan blok kode. Salin ini - Anda harus masukkan ke dalam situs web Anda.
Langkah 2: Sisipkan Google Analytics JavaScript Ke Halaman Anda
Anda harus memasukkan kode bahwa Google Analytics menyediakan Anda dengan ke setiap halaman yang ingin dilacak. Jika Anda memiliki orang teknis yang merawat halaman Anda, Anda dapat memiliki mereka menambahkan kode untuk Anda.
Memasukkan Google Code Analytics untuk Situs Kebanyakan
Untuk menyisipkan kode Google Analytics, Anda perlu masuk ke dalam HTML halaman Anda.
Jika Anda menggunakan layanan seperti Wordpress , Anda harus membuka file footer.php untuk menempatkan kode ini.
Cari </
body> tag di bagian paling bawah, tepat di atas halaman </ html>.
Apakah Anda melihat kode urchinTracker (), utmLinker (), utmSetTrans (), atau utmLinkPost () di atas tag </ body>? Jika demikian, Anda harus menyisipkan Google Analytics Javascript di atas kode tersebut. Jika tidak, paste tepat di atas </ body> tag.
Jika Anda memiliki template, masukkan kode ke mereka juga.
Setelah Anda telah meng-upload halaman kembali ke situs Anda, Anda dapat mulai pelacakan informasi.
Beberapa situs web lain mungkin memungkinkan Anda untuk menambahkan kode Google Analytics ke situs Web mereka. Anda mungkin harus menambahkan kode ke masing-masing halaman, atau Anda mungkin hanya diminta untuk memasukkan nomor kode yang dimulai dengan UA-. Periksa dengan situs web untuk melihat apakah menambahkan hal itu dapat diterima, serta cara yang tepat untuk melakukannya untuk yang situs Web tertentu.
Langkah 3: Dapatkan Tinjauan Kinerja Situs Anda
Saat Anda membuat account Anda dan masukkan Google JavaScript ke dalam halaman Anda, Google Analytics akan siap untuk menyediakan Anda dengan grafik yang akan memberikan Anda gambaran performa situs Anda, namun layanan ini bisa memakan waktu hingga 24 jam untuk mulai mengumpulkan data untuk situs Anda.
Login ke Google Analytics.
Di tengah halaman merupakan bagian yang berjudul Profil Situs Web. Klik link Lihat Laporan di sebelah kanan nama situs yang Anda tertarik ini akan membawa Anda ke Dashboard.
Di bagian atas halaman ini adalah bagan yang memberikan representasi visual dari lalu lintas situs Anda selama bulan lalu.
Bagan ini hanya akan memberikan data dari saat Anda memasukkan kode pelacakan ke halaman Anda.
Jika Anda ingin mengubah rentang waktu menampilkan grafik, klik pada tanggal di sudut kanan atas. Klik pada tanggal dalam kalender yang dinyatakan atau secara manual ketik tanggal keberangkatan Anda untuk melihat rentang waktu yang berbeda.
Untuk membandingkan lalu lintas selama dua periode waktu yang berbeda, pilih salah satu rentang tanggal yang ingin Anda gunakan, klik Bandingkan dengan masa lalu, dan pilih rentang yang ingin Anda membandingkannya dengan.
Tepat di bawah tanggal adalah menu yang mengatakan Kunjungan. Klik untuk mengubah grafik untuk tampilan halaman, halaman per kunjungan, rata-rata waktu di situs, tingkat bouncing, atau persentase kunjungan baru.
Segera di bawah grafik itu, Anda akan melihat header yang mengatakan Penggunaan Situs, dengan enam grafik kecil di bawahnya. Di bawah Penggunaan Situs, Anda akan menemukan informasi singkat tentang statistik lalu lintas berbagai situs untuk periode waktu yang ditampilkan pada grafik utama. Masing-masing memiliki bagan individu.
Kunjungan memberitahu Anda berapa banyak kunjungan ada ke halaman Anda. Kunjungan didefinisikan sebagai tampilan halaman bila pengguna yang dilihat tidak ada halaman lain di situs Anda di setengah jam terakhir.
Tampilan halaman memberitahu berapa kali halaman di situs Anda telah dilihat.
Halaman / Kunjungan memberitahu berapa banyak halaman, rata-rata pengguna melihat ketika mereka datang ke situs Anda.
Tingkat Bouncing memberitahu berapa persen pengguna kiri setelah melihat saja satu halaman di situs Anda.
Avg. Waktu di Situs menunjukkan berapa lama setiap pengguna menghabiskan di situs Anda.
Kunjungan baru menunjukkan berapa persen dari pengguna Anda belum mengunjungi situs Anda sebelumnya.
Grafik Ikhtisar Pengunjung menunjukkan berapa banyak pengunjung datang ke situs Anda.
Nomor ini biasanya lebih rendah dari statistik Kunjungan, dan kadang-kadang itu jauh lebih rendah, karena beberapa pengunjung dapat mengunjungi situs Anda lagi dan lagi.
Klik Lihat Laporan untuk melihat informasi lebih rinci tentang pengunjung.
"Tampilan Peta" menampilkan apa negara pengunjung Anda berasal.
Semakin gelap hijau, semakin banyak pengunjung datang dari negara itu.
Klik Lihat Laporan untuk mendapatkan informasi mendalam di mana pengunjung Anda berasal.
Ikhtisar Sumber Lalu Lintas menunjukkan persentase pengguna yang mendapatkan ke situs Anda dengan mengetikkan URL Anda langsung pada browser mereka, juga melalui mesin pencari, merujuk situs, dan cara lain seperti link email.
Klik Lihat Laporan untuk mendapatkan kerusakan dari apa yang menempatkan pengguna Anda berasal, dan apa kata kunci yang mereka cari.
Ikhtisar Konten menentukan lima besar paling banyak dilihat halaman selama periode waktu yang Anda lihat.
Klik pada nama dari setiap halaman untuk mendapatkan informasi yang sangat rinci tentang di mana orang-orang melihat halaman yang berasal dari, berapa lama mereka menghabiskan pada halaman, berapa banyak dari mereka masih baru ke halaman, dan banyak lagi.
Klik Lihat Laporan untuk mendapatkan akses ke informasi tentang kinerja dari semua halaman di situs.
Langkah 4: Lihat Bagaimana Situs Anda Apakah Performing Harian dan Jam
Jika Anda ingin mengetahui apakah situs Anda memiliki puncak selama waktu tertentu dalam sehari atau pada hari-hari tertentu dalam seminggu, Google Analytics dapat memberitahu Anda.
Dalam menu ke kiri, klik pada Pengunjung kata.
Di sebelah kiri bawah grafik utama, Anda akan melihat sejumlah jerawat statistik yang berbeda.
Klik pada salah satu kata-kata untuk mendapatkan breakout bar-chart dari kinerja harian untuk aspek pengukuran lalu lintas situs.
Jika Anda ingin belajar jam demi jam tren, klik pada kata Jam di atas grafik batang untuk melihat jam oleh grafik jam untuk periode waktu dekat.
Untuk membandingkan dua periode waktu yang berbeda, klik pada tanggal di atas grafik garis. Pilih set pertama tanggal perjalanan yang Anda ingin bekerja dengan, periksa Bandingkan dengan kotak lalu, klik pada set kedua dari tanggal, dan klik tombol Terapkan Rentang.
Langkah 5: lihat di mana Traffic Anda Datang Dari
Jika Anda ingin melihat apakah Anda mendapatkan sebagian besar lalu lintas dari mesin pencari, atau jika situs-situs lain link ke situs Anda, berikut adalah cara untuk mencari tahu.
Di sudut kanan bawah dari Dashboard Anda akan menemukan bagian atas situs Anda 5 paling-diakses halaman. Klik pada salah satu.
Berikut bagan di sisi kanan, Anda akan melihat Optimasi Landing berlabel pos Halaman. Klik link di bawahnya berlabel Sumber Depan.
Di bawah tabel, Anda akan melihat sebuah meja. Tabel ini berisi daftar semua tempat pengguna Anda datang dari untuk mengunjungi situs Anda.
Dalam kolom pertama di sebelah kanan nama sumber adalah jumlah tampilan halaman halaman Anda terima dari sumber tersebut.
Kolom berikutnya menceritakan bagaimana banyak dari mereka adalah tampilan halaman unik (seseorang datang ke halaman Anda yang belum berkunjung ke halaman yang sebelumnya dalam kerangka waktu Anda meninjau).
Waktu pada Halaman memberitahu Anda berapa banyak waktu, rata-rata, pengguna dari sumber tertentu dihabiskan pada halaman yang dimaksud.
Tingkat Bouncing menunjukkan berapa banyak orang dari sumber tertentu meninggalkan situs Anda setelah melihat halaman tersebut, tanpa melihat halaman lain.
Keluar% menunjukkan berapa banyak orang dari sumber tertentu pergi ke situs lain dari halaman tersebut. (Jumlah ini mungkin lebih rendah dari jumlah Tingkat Bouncing, jika pengunjung menutup jendela atau menutup browser mereka, tidak dianggap keluar.)
Ketika Anda membuat pengukuran keuangan tertentu di bagian Tujuan, Google akan crunch nomor untuk menunjukkan Anda berapa banyak Anda mendapatkan kembali dengan kolom Indeks $.
Jika anda ingin mendapatkan informasi pada halaman lain, di bawah menu Konten di sebelah kanan, klik pada Isi oleh item menu Judul. Sekarang Anda dapat pergi melalui semua konten Anda untuk mempelajari informasi pada setiap halaman.
Kembali ke dashboard utama dengan mengklik Dashboard kata di sudut kiri atas.
Meskipun melibatkan beberapa langkah-langkah teknis yang mungkin sulit untuk belajar pada awalnya, menggunakan Google Analytics adalah sesuatu yang membuat lebih mudah seiring berjalannya waktu dan ketika Anda mendapatkan nuansa yang lebih baik untuk jenis yang tepat dari data yang Anda butuhkan. Dan karena ini merupakan aplikasi dari Google, Anda dapat yakin bahwa fitur baru dan berguna akan ditambahkan sering. Jadi pastikan untuk mengawasi untuk pengumuman baru dan Anda akan menjadi seorang Pro Analytics dalam waktu singkat.